Cannot Open Check Registers in QB PRO 2020
QuickBooks is a popular accounting software used by businesses of all sizes to manage their finances. One of the most important features of QuickBooks is the check register report, which is used to keep track of all the checks written from a particular account. In this article, we will explore what a register report is in QuickBooks, how to generate a check register report, and some frequently asked questions about this important tool.
If you are stuck at any point of time, or you need any technical assistance, then we recommend you to connect with our QuickBooks Live Chat support team by Booking A SCHEDULE Meeting
What is the Display time for the error related to the check register?
The error related to the check register can occur in various situations, including:
- When using the direct deposit feature to submit payrolls.
- While attempting to open a company file, some users have encountered this error.
- When running the Verify and Rebuild data utility, the error may appear.
- Occasionally, the error is also visible when the user tries to back up QuickBooks files.
What is a register report in QuickBooks?
A register report in QuickBooks is a report that shows all the transactions that have been recorded in a specific account. It provides a detailed record of all the checks written from that account, including the date, payee, amount, and check number. The register report is an essential tool for keeping track of your finances and ensuring that your records are accurate and up-to-date.
How to Fix the Cannot Open Check Registers in QB PRO 2020
In this section, we will discuss the various methods for resolving the QuickBooks check register error. Users are advised to carefully follow each step without skipping any to ensure a successful resolution. However, before proceeding with the troubleshooting process, it is recommended that users back up their critical QuickBooks data to prevent any loss of data. After backing up the data, users can follow the steps outlined below:
Solution 1 : Repairing your file using the QuickBooks Rebuild Tool
- To use this method, users should first launch QuickBooks Desktop and then access the File menu.
- Within the File menu, select Utilities and then choose the Rebuild Data option. Click OK.
- The tool will start verifying the company file. Once the verification process is complete, click OK.
- If any errors are detected, the user should rebuild the file using the option within the File menu.
Solution 2: Repairing the QuickBooks accounting software
To resolve Check Register errors, the first step is to repair QuickBooks software through the Control Panel. This process is straightforward and can be completed by following these steps:
- Click on the Start menu and open the Control Panel window.
- In the Control Panel window, look for the option labeled Programs and Features.
- Scroll down the list of installed programs and select QuickBooks.
- Right-click on QuickBooks and choose the Repair option.
- The repair process may take some time to complete. Once it finishes successfully, restart the system.
- After restarting, try accessing the Check Register program to verify if the error has been resolved.
Solution 3: Clean Install QuickBooks
If previous attempts to troubleshoot Check Register errors have failed, the next step is to perform a clean installation of QuickBooks. This can be done manually through the Control Panel or by using the QuickBooks Clean Install tool, which is available on Intuit’s official website.
To perform a manual clean install of QuickBooks, follow these steps after opening QuickBooks and noting down the license and product keys from the Product Information Window:
- Open the Control Panel and select Programs and Features.
- Choose QuickBooks and click on Uninstall/Change, then select the Uninstall tab.
- Once the uninstallation process is complete, click Ok and restart your system immediately.
- After restarting, reinstall QuickBooks using the original license and product keys you obtained when purchasing the product or from the Product Information Window.
- Launch QuickBooks desktop after activation and registration and try accessing the Check Register. The error should now be resolved.
Solution 4: Revert back your company file backup
To resolve issues with QuickBooks Check Register, follow these steps:
- Launch QuickBooks Desktop and go to the File menu.
- Select the Open or Restore Company Backup option.
- Choose the Local backup option and click on the Next button.
- Select a suitable location to restore the backup files.
- After selecting the backup file, save it with the .QBW extension.
- Restore the backup and then relaunch QuickBooks.
- Check if the Check Register issue has been resolved.
It is important to choose a convenient location to restore the backup files and to save the file with the .QBW extension to ensure proper restoration.
How to generate a check register report in QuickBooks:
Generating a check register report in QuickBooks is a straightforward process. Here are the steps you need to follow:
- Open QuickBooks and go to the "Banking" menu.
- Select the account you want to generate a check register report for.
- Click on the "Register" button to open the register window.
- Go to the "Reports" button located at the bottom of the register window and click on it.
- Select "Transaction List" from the drop-down menu and choose the date range for the report.
- Click on the "Run Report" button to generate the check register report.
The report will show all the transactions that have been recorded in the selected account during the specified date range. You can customize the report by selecting the columns you want to display, sorting the data, and applying filters to show specific transactions.
Conclusion:
The check register report is an important tool in QuickBooks that helps businesses keep track of their finances and ensure that their records are accurate and up-to-date. By following the simple steps outlined in this article, you can easily generate a check register report for any account in QuickBooks. If you have any further questions about this feature or any other aspect of QuickBooks, consult the help documentation or contact QuickBooks support for assistance.
Frequently Asked Questions
Q: Why is a check register report important in QuickBooks? A: A check register report is important in QuickBooks because it provides a detailed record of all the checks written from a specific account. This helps you keep track of your finances and ensures that your records are accurate and up-to-date. It also makes it easier to reconcile your bank account and create financial reports.
Q: Can I generate a check register report for multiple accounts at once? A: Yes, you can generate a check register report for multiple accounts at once by selecting each account from the "Banking" menu and following the same steps as above.
Q: Can I customize the columns displayed in the check register report? A: Yes, you can customize the columns displayed in the check register report by clicking on the "Customize" button and selecting the columns you want to display.
Q: Can I export the check register report to Excel or other software? A: Yes, you can export the check register report to Excel or other software by clicking on the "Export" button and selecting the file format you want to export the report in.
Q: How often should I generate a check register report in QuickBooks? A: It is recommended that you generate a check register report in QuickBooks at least once a month to ensure that your records are accurate and up-to-date. However, you can generate the report more frequently if necessary.
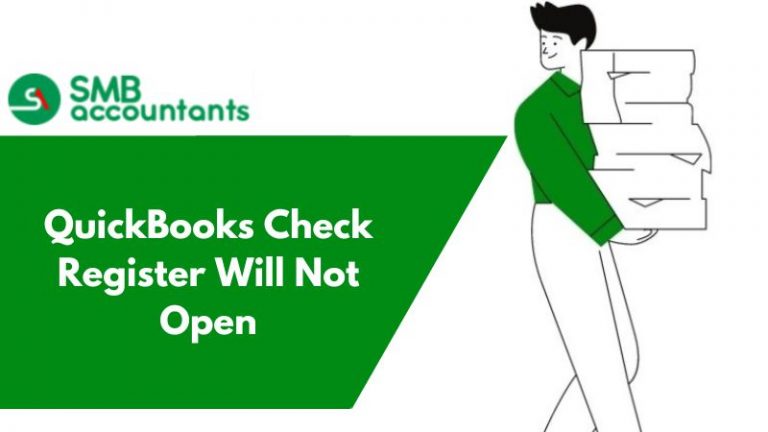
-min.jpg)
-min.jpg)
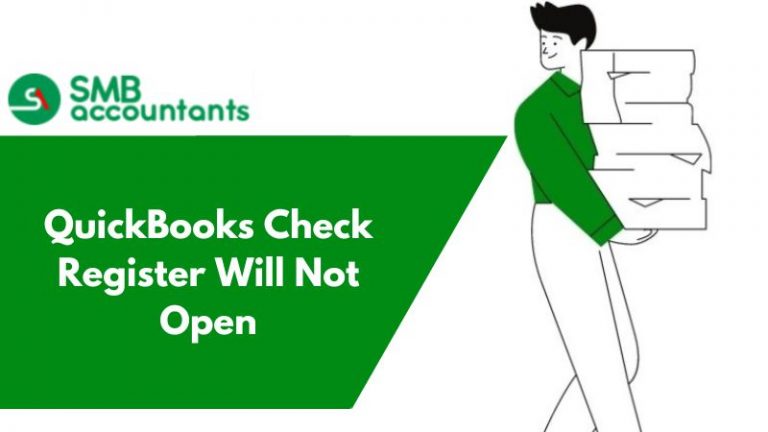
-min.jpg)
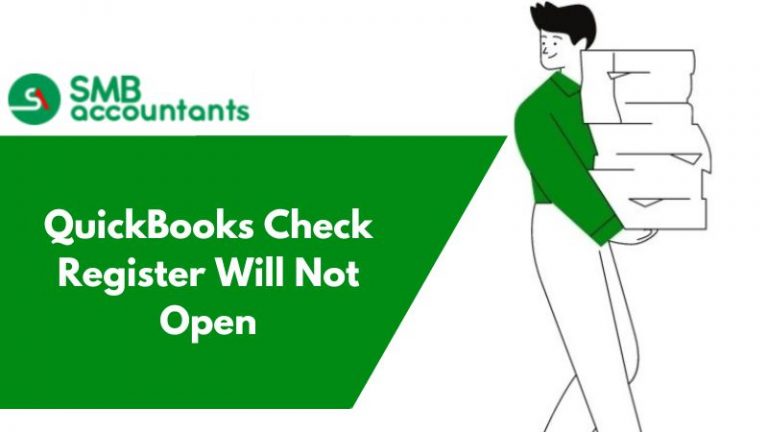


Comments
Post a Comment